Todos hemos estado ahí.
Un disco duro que falla, documentos que sabes que están pero no muy bien dónde, el mal trago de perder algo cuando peor te viene…
La realidad es que, aunque todos dependemos de la tecnología, muchos no entendemos cómo funciona a un nivel básico.
Esta guía está diseñada para cambiarlo.

¿Por qué es importante gestionar bien tus archivos?
Hace unos meses, mi disco duro dejó de funcionar.
Perdí todos y cada uno de mis archivos. Del presente y del pasado. Importantes y no importantes.
Fotos, documentación, contratos, apuntes, todo mi trabajo…
Todo.
En realidad, era la crónica de una muerte anunciada. Pero yo no lo sabía.
Mi ordenador había estado fallando en las últimas semanas, y por seguridad, decidí pasar todos mis archivos a mi disco externo. Pero también los eliminé del ordenador para liberar espacio (error) creyendo que eso mejoraría su rendimiento (no). Y me acostumbré a llevar el disco allá donde fuera (fatal) y a trabajar sobre él para tener el ordenador «vacío» (ni pies ni cabeza).
En un par de semanas -mucho me parece a día de hoy-, mi disco duro murió y me quedé sin nada.
Pregunté en varias tiendas de informática y comencé a darme cuenta de las barbaridades que había estado haciendo sin saberlo. Había hecho todo lo que no se podía hacer, y más.
Finalmente, me recomendaron dos sitios que se dedicaban a la recuperación de la información de discos que habían pasado a mejor vida. La cuestión es que, para ello, necesitan llevarlos a laboratorios informáticos y utilizar técnicas forenses complejas y caras. En torno a los 1000 € me iba a costar y sin la seguridad de que fuera a recuperarlo todo.
Me atendieron muy bien, y me dieron mucha confianza, así que os los dejo por aquí: son Ontrack y OnRetrieval (estos últimos tienen ofertas de vez en cuando). Pero tras consultar si esperar podría degradar todavía más el disco y que varias personas me confirmaran que no, decidí que por el momento tocaba esperar, ahorrar y aprender de una vez cómo funcionan estas cosas.
Todos dependemos de la tecnología. Pero la realidad es que la enorme mayoría no entendemos cómo funciona. Al menos a un nivel básico, usuario, que nos permita más o menos comprender qué tenemos en entre manos, cómo utilizarlo, saber qué podemos hacer y qué no, evitar riesgos y solucionar aquellos problemas sencillos del día a día que nos puedan surgir.
Siempre me he sentido muy abrumada por estas cosas, pero si de ellas dependen mi trabajo y gran parte de mi vida, no puedo permitirme no tener unas nociones básicas.
Se había acabado hacer el avestruz, y me puse, literalmente, a estudiar informática. Comenzando por lo que me había llevado a ese punto: el mundo de las copias de seguridad y los sistemas de almacenamiento externo.
Siempre me he sentido muy abrumada por estas cosas, pero si de ellas dependen mi trabajo y gran parte de mi vida, no puedo permitirme no tener unas nociones básicas.
Este artículo es el resultado de esa primera lección: una guía básica basiquísima, para dummies muy dummies, pero con todo lo necesario para gestionar bien tus archivos tanto profesionales como personales.
Te prometo que después de leerla, entenderás muchísimas cosas que no sabías que necesitabas entender y te sentirás mucho más seguro.
Allá vamos.
Encuentra tu sistema de organización digital
Una de las primeras cosas que hice en mi viaje hacia no ser una inculta tecnológica, fue buscar en YouTube. Y me apareció un vídeo de un canal del que ya había visto alguna cosa antes y que me había gustado bastante. Así que le di. Y saqué dos conclusiones:
- «Lo que necesito es un sistema».
- «Madre mía cuánto trabajo tengo por delante».
Los sistemas y yo tenemos una larga trayectoria juntos. He probado mil distintos: de organización personal, financiera, de establecimiento de rutinas y hábitos, de simplificación de los propios sistemas… Pero algo que aprendí cuando me leí el libro del Método Bullet Journal y lo comencé a poner en práctica, es que el autor tenía razón: Tú comienza haciéndolo tal y como te digo, y con el tiempo ya irás viendo qué te falta, qué te sobra y qué necesitas pero de una manera diferente.
Porque es mucho más complejo elaborar un sistema desde cero o adaptar uno a lo que crees que te va a ir bien sin una experiencia previa, que simplemente probar y cambiar poco a poco, conforme veas qué echas en falta.
Así que, como me pareció que el sistema de Albert Bermejo está bastante bien, voy a dejar por aquí los puntos que más relevantes me parecen de su vídeo «Así he organizado mi vida digital: mi método en 3 pasos» para el tema que hoy nos atañe con algunas aportaciones de mi propia cosecha.
Sistema de organización digital de Albert Bermejo
Albert construyó su sistema sobre una premisa que me parece muy acertada: estar tranquilo.
Ya lo dijo aquel sabio de Teruel apoyado sobre el bordillo de una piscina: La tranquilidad es lo que más se busca.
El objetivo es que, aunque ocurriera lo peor y lo más improbable, para ti no fuese ninguna preocupación.
Los ejemplos que nos pone Albert son: ¿Y si se inunda tu casa (o tu empresa)? ¿Y si se quema? ¿ Y si la compañía tras tu sistema de almacenamiento en la nube quebrase? ¿Y si la hackean?
No tiene por qué pasar, es bastante poco probable.
Pero… ¿Y si sí?
Paso 1: Digitalizar documentos analógicos
Contratos, recibos, apuntes y escritos a mano, fotos de las que solo tengas un ejemplar en físico y no quieras perder…
Personalmente, es una tarea que llevo procrastinando mucho tiempo porque mi cabeza asumía que, para hacer esto, necesitaba una fotocopiadora, un escáner o similar. Por algún motivo, no había hecho el click ni dado cuenta había dado cuenta de que tengo un smartphone y existen ochenta y siete mil aplicaciones que, a través de la cámara del móvil, escanean a la perfección. Yo qué sé, no me juzguéis.
La mayoría de estas apps detectan los márgenes del documento para que no tengas que preocuparte demasiado por el encuadre, y algunas, incluso, detectan el contenido y lo convierten en texto. Aunque muchas veces con una foto normal y corriente puede ser más que suficiente.
Aplicaciones recomendadas
- Notas (iOS):
Como fan del ecosistema Apple, Albert nos recomienda que, si tenemos un dispositivo iOS, lo hagamos directamente con la aplicación de notas nativa, que incorpora una función de escaneo de documentos. Una vez hecho, nombra la nota para poder identificar rápidamente qué documento incluye, y listo.
Me parece una forma extremadamente simple y funcional de asegurarte de tener todo aquello que tengas en analógico en un mismo lugar al que puedes acceder de forma rápida en cualquier momento.
Pero, al margen de que mi móvil no es iPhone y que la cámara de mi iPad, que ya tiene unos añitos, bastante que desear, para mi cabecita este sistema tiene dos problemas:
1. Cuando se me ocurre algo, yo lo suelto en notas. Es un cajón desastre enorme que necesito permitirme tener, porque organizar eso es objetivamente imposible y, en muchas ocasiones, tampoco merece la pena.
Hay cosas que en su momento me parecían relevantes o buenas ideas y que anoté porque, en esta vida, todo lo que te venga a la cabeza hay que anotarlo. Pero al revisitarlas, ya no pienso lo mismo.
Y aunque de vez en cuando hago limpieza, almacenar documentos importantes sin orden ni concierto en el mismo lugar en el que me apunto la lista de la compra, audios con ideas para alguna canción, la receta de la sangría que hice este verano o una asociación de ideas que se me ha ocurrido y me ha parecido interesante, no creo que sea la mejor opción.
Las notas son para mí una herramienta de trote para el día a día que necesito que sea un caos para poder permitirme reducir mi ruido mental y soltar las cosas que creo que debo soltar cuando me vienen sin preocuparme por el orden o la forma.
2. Por otro lado, lo más probable es que haya documentos importantes que ya tengas en formato digital.
Suscribo totalmente el objetivo con el que Albert desarrolla este sistema: sentirnos tranquilos. Y para mí, tener una misma cosa o categoría, como “documentos importantes” dividida en la carpeta de los digitales y los digitalizados perdidos entre mis notas, no me da tranquilidad.
Es cierto que él, después, utiliza un sistema para organizar toda la información recopilada. Pero creo que es más sencillo, simplemente, guardar lo que escanées directamente en la carpeta que corresponda y ya. Aunque el acceso no sea tan fácil, organizativamente creo que tiene mucho más sentido.
- Microsoft Lens (Android):
La alternativa que nos da Albert a los usuarios de Android es Microsoft Lens. Tiene diferentes modos de escaneado para optimizar el resultado según el tipo de documento que estés capturando (texto, pizarra, tarjeta de presentación o foto), y en la sección “Acciones” incorpora funciones de interpretación de texto (para escritura manual, de momento, solo en inglés), extracción de tablas, lectura de texto, lectura de tarjeta de contacto (para guardar la información automáticamente en tu agenda) y lectura de códigos QR.
Al no ser nativa de ningún sistema operativo, requiere descarga y ocupar almacenamiento, pero es gratuita y muy sencilla de utilizar. Además, no almacena los documentos escaneados, si no que una vez finaliza el proceso, te permite seleccionar cómo y dónde quieres guardarlo o enviarlo. Para mi, la opción más completa y sencilla para alojar cada documento en su sitio de forma inmediata.
Durante mi etapa universitaria utilizaba bastante CamScanner y me facilitaba mucho la vida. Así que os dejo esta tercera recomendación por si las otras dos no son una opción para vosotros.
Las notas son, para mí, una herramienta de trote para el día a día. Necesito que sea un caos para poder permitirme reducir mi ruido mental y soltar las ideas que necesite cuando me vengan sin preocuparme por el orden o la forma.
Paso 2: Organización digital
Este es un tema que toca con lo que hoy nos atañe, pero no de forma directa. Así que no me voy a detener demasiado, pero sí que mencionaré que Albert utiliza el sistema PARA de Thiago Forte.
Consiste, básicamente, en categorizar tus archivos en 4 tipos:
- Proyectos: Documentos relacionados con algo que tiene una fecha de fin, como «Máster» o «viaje a Formentera».
- Áreas: Documentos que revisites a menudo y/o que estén relacionados con áreas importantes pero que no están vinculados a un plazo de tiempo, como «organización Financiera» o documentación (por ejemplo, yo tengo mi DNI escaneado siempre a mano para cualquier trámite que tenga que hacer).
- Recursos: Anotaciones o listas de cosas que de vez en cuando consultes, como «lista de libros por leer».
- Archivo: Proyectos cerrados, áreas que ya no consideras importantes, recursos que apenas utilizas… Albert lo plantea como el lugar en el que almacenar «las cosas que eliminarías pero no quieres». Yo considero que si te planteas que debes eliminar algo, y más hablando de documentos digitales, probablemente debas hacerlo. Así, esta carpeta queda reservada para archivos que no consultas pero que necesitas tener, y para mí adquiere una utilidad súper importante. Por ejemplo, en ella es donde tengo diferentes informes médicos que necesito conservar o apuntes y trabajos de la carrera o el master que sé que tienen información que probablemente necesite refrescar en un futuro, pero a saber cuándo.
Este sistema es lo suficientemente simple y claro como para poder adaptarlo a la forma en que mejor te vayas a ubicar, pero la adaptación, como antes mencionábamos, implica siempre una pequeña curva de aprendizaje o periodo de prueba y error.
Googleadlo si os interesa, pero yo prefiero simplemente ordenar por áreas de mi vida: trabajo, estudios, documentos importantes, personal… Me resulta más manejable.
Comprendiendo las Copias de Seguridad o BackUps
Sin embargo, de nada sirve tener toda nuestra vida digitalizada y ordenada si no la alojamos en un lugar adecuado y respaldado.
-
- Adecuado en el sentido de que el sistema de almacenamiento que estemos utilizando pueda cubrir de forma correcta y sin riesgos con nuestras necesidades.
- Y respaldado en el sentido de que, como explica David Lorenzo en su vídeo «Todo lo que necesitas saber sobre las copias de seguridad», que también os recomiendo mucho, cumpla con el principio de la Redundancia Independiente. Esto es, “tener todos tus archivos actualizados en más de un sistema de almacenamiento, y que estos sean independientes entre sí”. Básicamente, que tengas copias al día en varios sitios distintos para que, si uno muere, no pase nada.
De nuevo, volvemos al «¿Y si sí?».
Vamos a comenzar por el segundo de estos puntos.

¿Qué no es un BackUp o copia de seguridad?
En un vídeo del canal NASeros, Josan nos explica algo que he comprendido que es muy importante entender: cuándo no estamos haciendo una copia de seguridad.
Porque si no estamos haciendo realmente un backup, no estamos realmente respaldados. Y si no somos siquiera conscientes… Entonces es cuando pueden ocurrir las tragedias.
Así que:
-
- Un RAID no es una copia de seguridad.
- Una sincronización con un sistema tipo Google Drive o Dropbox no es una copia de seguridad.
- Un disco duro o un pen, esté o no cifrado, no es una copia de seguridad.
Aunque más adelante explicaremos con detenimiento cada uno de ellos, por el momento solo necesitamos comprender que estas tres opciones son sistemas de almacenamiento de información digital. Es decir, soportes físicos o espacios en la nube que pueden custodiar archivos. Y pueden formar parte de una copia de seguridad, pero, en sí mismos, no son un backup. No nos respaldarían.
Y esto es por dos motivos:
-
- Un backup o copia de seguridad siempre va a ser un sistema, en el sentido de que, tal y como comentaba David Lorenzo, debe implicar varias unidades de almacenamiento independientes. Y estas, deben contener toda nuestra información actualizada y replicada.
- Las copias de seguridad se refieren a los dispositivos y la información que almacenan. Es decir: archivos y documentos, programas, aplicaciones, extensiones y configuraciones incluidas. Buscamos tener nuestro ordenador, o nuestro móvil, o el dispositivo que sea, en otro sitio para que, si pasa algo, solo necesitemos otro dispositivo para disponer de él.
Pasar un documento nuevo a un pen para tener dos versiones no es tener un backup, es tener dos versiones. Aunque allí tuvieras una copia actualizada de tus archivos o tu ordenador. Es un documento aislado en una unidad de almacenamiento aislada que no está incorporado en esa copia que te permitiría recuperar tu trabajo y tus configuraciones tal y como las tenías.
Tener configurado Google Drive para que, al hacer cualquier cambio en un documento, este se actualice y se duplique en la nube, no es tener un backup. Porque, ¿y si ese cambio es eliminarlo por error? ¿Y si mi ordenador se infecta de un virus y el cambio es que ese archivo ha sido corrompido o cifrado de forma automática?
¿Qué es un BackUp o copia de seguridad?
Así que… ¿Cuándo podemos decir que tenemos un backup y, por tanto, que estamos respaldados?
Aquí suscribo la Regla del 3-2-1 que recomienda Josan. Necesitamos:
-
- Tener, como mínimo, 3 copias idénticas lo más actualizadas posible de nuestra información.
- Almacenarlas en unidades de al menos 2 naturalezas diferentes.
- Tener al menos 1 de ellas deslocalizada, en un lugar diferente al que solamos tener las demás.
Sin embargo, como el espacio en las unidades de almacenamiento es limitado, debemos priorizar y decidir qué información vamos a respaldar y con qué periodicidad.
Así pues, un ejemplo de backup (mi recomendación os la doy al final del artículo) podría ser…
-
- Hacer una copia de mi ordenador cada viernes al terminar de trabajar y almacenar una en iCloud y otra en un disco SSD.
- O que cada martes a las 00:00 se haga una copia de mi WhatsApp y se almacene en Google Drive y en la tarjeta de memoria del móvil.
- O que cada vez que conecte mi pen drive se haga una copia de mi portátil automáticamente y, cuando vaya a comer a casa de mis padres los domingos, llevármelo para que se haga otra en el disco HDD que tengo ahí.
Comprendido esto, debemos tener en cuenta que, igual que combinamos soportes, podemos combinar también perodicidades (en esta unidad cada semana y en esta otra cada mes) y formas de hacer copias de seguridad.
Tipos de copias de seguridad
Copias de seguridad íntegras
Son copias que incluyen tanto la información de un determinado dispositivo como sus configuraciones y sistema operativo. Se hace con el objetivo de que sea arrancable.
Imagínate que tu ordenador deja de funcionar. No sabes por qué, y lo llevas a una tienda para que te ayuden. Como estás respaldado, te llevas tu disco SDD con la copia íntegra que hiciste la semana anterior contigo.
El técnico te dice que el problema es que el disco duro ha dejado de funcionar. Así que tú te llevas una gran noticia, porque lo único que debes hacer para recuperar tu portátil es conectar tu SDD en ese u otro ordenador. Y hasta que vuelva a estar operativo, te permitirá continuar con tu vida sin mayor problema.
Para realizar este tipo de copia, Josan recomienda Carbon Copy Cloner, que es para MacOS. Una alternativa que he visto bastante recomendada para Windows es 4DDiG Partition Manager.
Copias de seguridad incrementales
Son una opción que requiere tener una primera copia íntegra, pero que permite ahorrar mucho espacio y tiempo, puesto que simplemente se trata de incorporar a esa primera copia o a la copia incremental anterior los cambios que haya habido.
Una opción mejorada de las copias incrementales son los sistemas de versionado o snapshot, que incorporan un histórico de esas copias incrementales que permite acceder a cualquier versión de tus archivos. Para Josan, este es el sistema más completo, cómodo y seguro.
Softwares recomendados para tus copias de seguridad según tu Sistema Operativo
Los usuarios de Apple tienen incorporado en sus dispositivos un software para realizar estas copias incrementales con sistema de versionado en su sistema operativo: Time Machine. Funciona muy bien y tanto como usuaria de MacBook como por lo que he leído, es más que suficiente.
Para aquellos que utilicen otros sistemas operativos:
-
- En este artículo de SoftZone recopilan las mejores alternativas a Time Machine de macOS para Windows.
- En este otro de AlternativeTo mencionan opciones similares a Time Machine para Linux.
- Y en este tenéis un popurrí de recomendaciones de programas gratis de backup para Windows, Linux o Mac.
Aunque os adelanto dos nombres que suenan muy fuerte: System Restore (la opción «Restaurar el sistema» componente de Windows), TimeShift (Linux), y Cronopete (Linux).
Unidades de almacenamiento externo: ¿Qué disco duro debo comprar?
Aunque pueda no parecerlo, aquí está el 50% de que nuestro sistema de respaldo sea seguro y funcione. Porque en función de nuestro estilo de vida, nuestra forma de trabajar y usar nuestra información, nuestros hábitos… Es posible que escoger una unidad de almacenamiento no tenga ningún sentido y nos dejaría desprotegidos.
Es fundamental comprender cómo funciona cada una. Vamos con las más habituales, tanto de andar por casa como para volúmenes de datos muy grandes:
1. Unidades Flash USB
El pen drive de toda la vida. Almacenan la información gracias a un sistema de memoria flash, es decir, que escriben, modifican, borran y reprograman la información eléctricamente y de forma muy condensada. No tienen piececitas escribiendo físicamente.
-
- Ventajas: Son muy cómodas de transportar y utilizar.
- Desventajas: En comparación con otros sistemas, su capacidad es limitada (aunque hay modelos de alta capacidad), y pueden perderse fácilmente.
Más que para almacenar, son útiles para transferir archivos de tamaños no demasiado grandes o versiones no definitivas de trabajos cuya misma versión tengamos respaldada.

2. Tarjetas SD
Las de las cámaras de fotos digitales de los 2010. Fueron diseñadas para poder transferir fácilmente las imágenes del dispositivo a un ordenador, y también se utilizan en teléfonos y otros dispositivos portátiles.
Al igual que los pen drive, las tarjetas SD no contienen piezas mecánica y almacenan los datos mediante memoria flash. Las hay de diferentes tamaños (SD, microSD…) y velocidades de transferencia de información.
-
- Ventajas: Compactas y ligeras. Variedad de capacidades y velocidades disponibles.
- Desventajas: Aunque suelen tener mayor capacidad que los USB, hay otras opciones que pueden ofrecernos más espacio. Además, pueden ser frágiles. No sería el primer juego de la Nintendo que se me rompe por llevarlo en un bolsillo. Imagináos mi cara al llevarme la mano al pantalón de chándal, abrirla y encontrarme con el Animal Crossing doblado e incluso partido…

3. Discos Duros Externos (HDD)
Primer tipo de disco duro: el Hard Disk Drive (unidad de disco duro). Están formados por una carcasa y unos platos magnéticos giratorios, que son los que almacenan los datos. Sobre ellos, se mueve una aguja que leer y escribe la información de manera mecánica.
-
- Ventajas: Gran capacidad de almacenamiento (hasta varios terabytes) con un coste por gigabyte más bajo que en otros casos, generalmente.
- Desventajas: Al contener partes móviles y basar el almacenamiento en la escritura física, son muy propensos a dañar la información o a romperse. Además, suelen ser más lentos que, por ejemplo, los SSD.
Este es el tipo de disco duro que yo tenía.
¿El que llevaba a todas partes conmigo, sometiendo a movimiento, vibración, golpes y cualquier cosa sus partecitas móviles, y sobre el que trabajaba directamente obligándolo a escribir y leer de forma continua y simultánea y ralentizando mis procesos?
Ese. El que murió con toda mi vida dentro.
Entendemos muchas cosas ahora, ¿verdad?
Pues ojo, que hasta hace no demasiado, el disco duro de muchos portátiles era HDD. Sabiendo esto, no soy capaz de comprenderlo…

4. Unidades de Estado Sólido Externas (SSD)
El otro tipo de disco duro: el Solid State Drive (unidad de estado sólido). Utilizan memoria flash para almacenar datos en circuitos electrónicos y son el tipo de disco interno que la mayoría de los nuevos dispositivos portátiles incorporan., lo que permite un acceso más rápido y sin partes móviles.
-
- Ventajas: Las velocidades de lectura, escritura y transferencia de información son mucho más rápidas. Su capacidad de almacenamiento puede ser muy elevada y, al no tener componentes mecánicos, la información está más protegida ante golpes y caídas.
- Desventajas: El precio suele ser mayor, y el espacio máximo que pueden ofrecernos suele ser menor en comparación con los HDD.

5. NAS (Network Attached Storage)
Cuando hablamos de almacenamiento vinculado en red, son palabras mayores. Ya no se trata de una unidad de almacenamiento, si no de varias que están conectadas entre sí para sumar el espacio de cada una de ellas o guardar la información de una manera específica que minimice de entrada las probabilidades de pérdida de datos. Además, permiten el acceso compartido desde múltiples dispositivos de manera inalámbrica. Por eso es una opción muy utilizada por empresas, puesto que permite almacenar grandes cantidades de archivos y que diferentes personas puedan acceder a ellos de forma directa, simultánea e independiente.
-
- Ventajas: Acceso remoto y compartido fácil entre varios usuarios/dispositivos. Posibilidad de configurar redundancia para mayor seguridad de datos. Gran capacidad de almacenamiento.
- Desventajas: El precio es elevado y requiere de una configuración técnica inicial y mantenimiento. Para acceder a la información dependes de la conexión a la red, y si la velocidad de conexión no es muy elevada, el rendimiento puede verse afectado.

6. Almacenamiento en la Nube
Creo que las nubes de almacenamiento, como Google Drive o Dropbox, son algo con lo que todos estamos familiarizados. Por eso hablamos de ellas con tanta alegría y naturalidad, sin pensar demasiado qué son.
No, tus fotos de las vacaciones en Peñíscola no están flotando en el éter. Aquí es cuando entendemos que esa cosa tan abstracta a la que llamamos «la nube», no es abstracta en absoluto.
¿Cómo funciona el almacenamiento en la nube?
Cuando subimos información en la nube, en realidad la estamos almacenando en los servidores de la empresa que proporciona ese servicio. Es decir: la enviamos a unos ordenadores enormes de su propiedad, que normalmente se encuentran deslocalizados en lugares con clima frío (porque si a ti se te recalienta tu pequeño portátil, imagínate el calor que debe hacer en una nave repleta de equipos gigantes).
Los proveedores de estos servicios gestionan el hardware y el software necesarios para almacenar y proteger los datos de las miles de personas que cada día escriben y reescriben en sus unidades.
Es como una especie de NAS a escala global.
Pero lo que tienes que tener muy claro es que la nube es confiar tu información y su protección a un tercero para que la guarde él en un equipo que utiliza las mismas tecnologías a las que tú tienes acceso.
No las estoy dejando de recomendar. Son centros de datos en los que, cuidan mucho la encriptación, el almacenamiento redundante, el mantenimiento y la protección ante posibles hackeos, porque su negocio depende de ello. Pero es importante entender que no dejan de ser ordenadores grandes o discos duros de capacidades inmensas que, como todos, pueden fallar, y que, al ser compañías grandes y la llave de acceso a la información de tantísima gente, son un objetivo muy jugoso para la ciberdelincuencia.
Ventajas y desventajas del almacenamiento en la nube
-
- Ventajas: Accesibilidad a la información desde cualquier dispositivo. Posibilidad de automatización del guardado o de la ejecución de copias de seguridad. Su capacidad es potencialmente ilimitada y, al delegar la responsabilidad de protección en el proveedor del servicio, te despreocupas de su seguridad y del mantenimiento.
- Desventajas: El acceso a tus datos dependerá de la conexión a Internet, y puede verse afectado si esta es lenta o inestable. Suelen tratarse de servicios freemium que ofrecen almacenamiento gratuito hasta una cantidad determinada de gigas que puedes extender pagando una cuota, que, aunque no suele ser elevada, mes a mes puede superar el coste de otros sistemas de pago único (y tener 80 gmails es un jaleo…). Implica confiar en un tercero, y esto puede comprometer la privacidad y la seguridad.Almacenar datos sensibles en la nube puede plantear preocupaciones sobre la privacidad y la seguridad, especialmente si no confías plenamente en el proveedor.

Estrategias de respaldo o de copias de seguridad: ¿Cómo lo hago?
Por fin ha llegado el momento de responder a tu pregunta: «Pero entonces ¿cómo lo hago para estar respaldado y no volverme loco por el camino?»
Quizás esta no sea la mejor manera de comenzar a responderte, pero puede que la cantidad de cosas que hemos tenido que tener en cuenta para llegar hasta aquí haga que tampoco te sorprenda demasiado.
La respuesta es que depende de ti.
Pero tampoco voy a dejarte con eso y punto.
Voy a intentar ponértelo lo más sencillo posible.
He recopilado una serie de preguntas que creo que son las que, finalmente, me hicieron dar con la clave para confeccionar la mejor estrategia de respaldo para mí, te voy a ir planteando opciones para cada una de las respuestas y te mencionaré las partes de este artículo en las que se encuentra la información que necesitas para encontrar tu respuesta a esta pregunta.
Y para terminar, te daré una serie de consejos generales que se me han quedado en el tintero (sí, todavía queda tela por cortar) pero que me parece importante mencinonar.
¿Te parece?
Pues vamos a ello.
Preguntas clave para confeccionar tu sistema de backup óptimo
- ¿Qué información quieres o necesitas respaldar?
¿Son archivos grandes, como fotos y vídeos? ¿O no tienes mucho más allá de documentos de texto? ¿Hay diferentes grupos por relevancia o prioridad?
Es posible no quieras respaldar toda tu información. Puede que haya una parte que sea vital respaldar a menudo y otra que, con una vez al mes, va que chuta. Quizás puedas plantearte opciones de almacenamiento más económicas porque la naturaleza o cantidad de tus datos no es muy exigente en cuanto a espacio, o quizás necesites gigas y gigas.
Valora combinar diferentes periodicidades para diferentes niveles de importancia en tus archivos y establece un calendario de copias o prográmalas.
Apóyate en tu sistema de organización digital y valora cuánta capacidad necesitas para escoger tus unidades de almacenamiento externo. Si eres como yo y no te haces a la idea de cuántos gigas son muchos o pocos, piensa en cuál podría ser tu archivo más pequeño (por ejemplo, un archivo de un procesador de textos normalizo) y cuál podría ser el más grande (como una peli, fotos…) e inspecciónalos para ver en sus propiedades cuánto pesa cada uno. De esta forma podrás comparar y estimar.
Te recomiendo que tus unidades de almacenamiento externo tengan el doble de capacidad de lo que tu copia de seguridad ocupa.
- ¿Cómo utilizas tu ordenador?
¿Trabajas siempre en el mismo lugar, o desplazas tu equipo cada día? ¿Te lo sueles llevar de viaje? ¿Trabajas en colaboración con otras personas?
Si no te mueves mucho, quizás puedas permitirte gastar algo menos de dinero y utilizar una unidad de almacenamiento externo de componentes mecánicos, que ofrecen mayor capacidad a mejor precio. Si te desplazas mucho, la resistencia será tu prioridad. Y si necesitas trabajar en equipo o viajas con frecuencia, plantéate incorporar a tu sistema de copias de seguridad un almacenamiento en la nube o un NAS.
Por otro lado, las copias de seguridad llevan un tiempo. Si no paras mucho por casa, te recomiendo que configures al menos una copia incremental snapshot automática. Aunque en realidad, creo que es algo que cualquiera, por muy disciplinado que sea con sus copias, debería incorporar en su sistema de respaldo.
- ¿Cuál es el mejor lugar para albergar mi copia deslocalizada?
En caso de que, por lo que sea, perdamos nuestras copias insite (inundación en casa y otros desastres similares), la copia deslocalizada será nuestra salvación. Deslocalizada no es sinónimo de inaccesible, todo lo contrario. Debe estar en un lugar diferente al del resto de nuestras unidades de almacenamiento, pero que en caso de necesitarla podamos recuperarla fácilmente.
Si no paras quieto, apostaría por la nube. Si no, un disco duro en un lugar de confianza es otra muy buena opción.
- ¿Cómo voy a realizar mis copias?
Estás comenzando, bastante tienes ya con lo que tienes. Lo importante es hacerlo, así que póntelo fácil.
Utiliza el software que venga incluido en tu sistema operativo o, si no lo tiene, echa un ojo a estas recomendaciones de herramientas para hacer copias de seguridad. Conforme vayas transitando esa curva de aprendizaje y afines tus necesidades y prioridades, ya investigarás y perfeccionarás tu sistema. Recuerda la Regla del 3-2-1 y, de nuevo, te recomiendo seguir un calendario y programar al menos una de tus copias.
- ¿Cuál es mi presupuesto?
Misma premisa que en el punto anterior: si el dinero va a ser un obstáculo, por el momento agárrate a las opciones que ya tengas disponibles o que sean gratuitas. Puedes comparar características y precios de diferentes unidades de almacenamiento externo en este punto del artículo.
Probablemente, apostar por la nube como una de tus opciones será una buena idea. Más adelante, podrás invertir tu dinero en ampliar tu espacio, en un buen SSD con mayor conocimiento de causa y sabiendo que es lo que necesitas (si es que lo es), o incluso en un software para realizar tus copias.
- ¿Cuántas copias de seguridad voy a mantener?
Si utilizas un sistema de copia incremental con versionado, en función de la periodicidad con la que realices estas copias, tu espacio disponible, la relevancia de tus archivos, su frecuencia de variación… Deberás establecer también cada cuánto borras la copia más antigua (o configurar para que se guarden siempre X copias y, cuando se añada una nueva, se borre la que más tiempo tenga).
Espero que esto te ayude a tener una idea más clara de lo que necesitas. Te recomiendo que vayas apuntando en un papel, revisitando las partes del artículo que necesiten y priorizando. Al final, metiendo todo eso en una coctelera, te prometo que darás con tu sistema. 💪
Consejos generales para evitar problemas
-
- Comprueba qué tipo de disco tiene tu equipo para saber hasta qué punto la información de tu ordenador está expuesta.
- Cifra tus datos poniendo contraseña a tus unidades de almacenamiento externo o utilizando sistemas de autenticación en dos pasos.
- Verifica que tus copias son válidas. De vez en cuando, ábrelas y ejecútalas para comprobar que funcionan correctamente.
- Asume que todo disco duro o dispositivo va a morir. Tener esta concepción te ayudará mucho a la hora de ponerte en situación y asegurar tu respaldo.
- Que las cosas no dependan de nuestra memoria y nuestro tiempo siempre es la mejor opción: automatiza tus copias.
- Tómatelo con calma. Construir tu sistema de backup es complejo, más si no entiendes de estas cosas como yo. Piensa bien cómo lo vas a hacer en función de tus datos, necesidades y presupuesto. Opta primero por la sencillez y facilidad, porque lo más importante es que lo hagas. Después, con el tiempo y la experiencia, puedes ir perfeccionando.
¡Y hasta aquí!
Este artículo no es en absoluto de las temáticas que suelo tratar, pero aquel percance me enseñó una gran lección, aprendí mucho y lo quería compartir.
Si tienes curiosidad, puedes pinchar aquí para saber un poco más de mi, leer este artículo sobre por qué las empresas no deberían perseguir los logos para saber cómo me gusta trabajar, o este en el que analizamos la campaña de lanzamiento del último disco de Taylor Swift, que podía o salir muy bien o muy mal.
¡Me encantará que te quedes un ratito más!
Y, si no, ojalá vuelvas pronto. ☺️
¡Un abrazo! 🤗

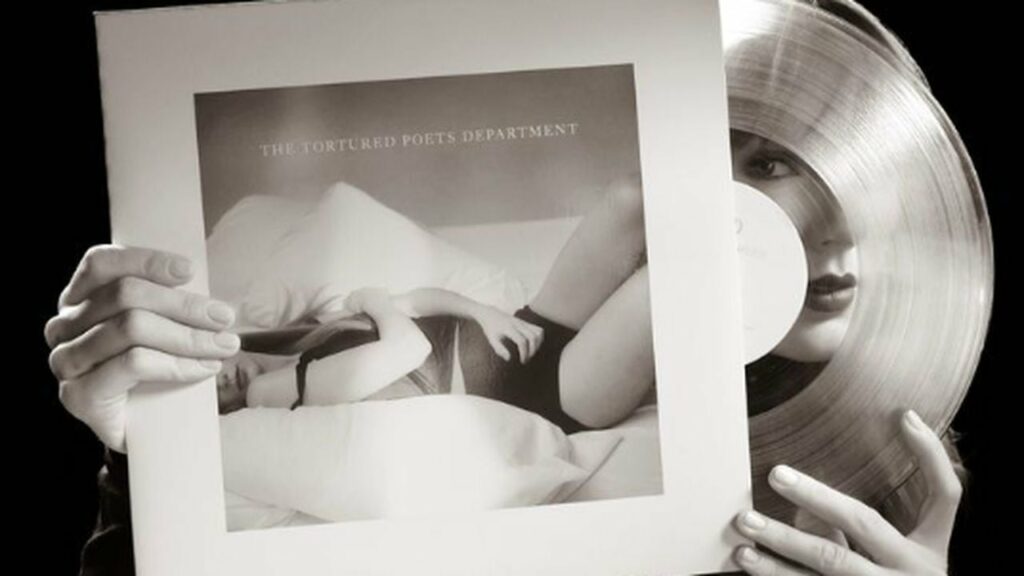
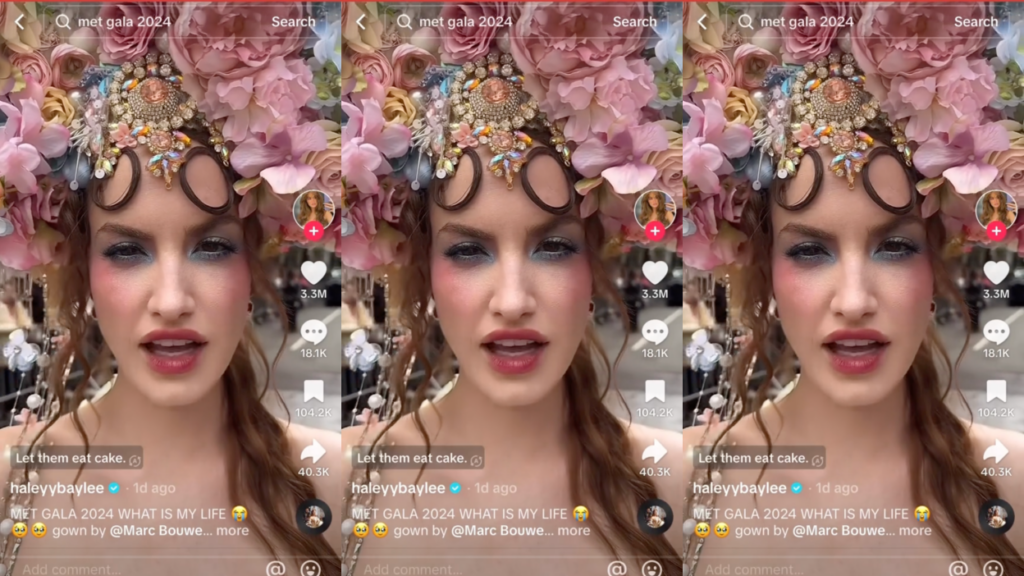
Lo voy a leer subrayando 🤣… hay dos clases de usuarios de dispositivos digitales: los que un día perdieron toda su informacion y los que algún día la perderán!
¡Totalmente! 🤣🤣